二回にわたり、WEBサービスを立ち上げるためのノーコードツール「webflow」の使い方、そしてサービス名の商標登録、ドメインを取得して実装する部分についてまとめてきました。
前回の続きで、取得したドメインでメールを使えるようにする方法をまとめておきます。
お名前メールを申し込む <お名前.com>
前回の記事で取得したドメインの設定を解説しました。更にドメインに紐づくメールも使えるようにするとまたひと設定が必要になります。DNSの設定もやり直しになるので注意が必要です。
再びお名前.comに飛んで、ログインした画面から、「お名前メール」➡「追加申し込み」を行います。
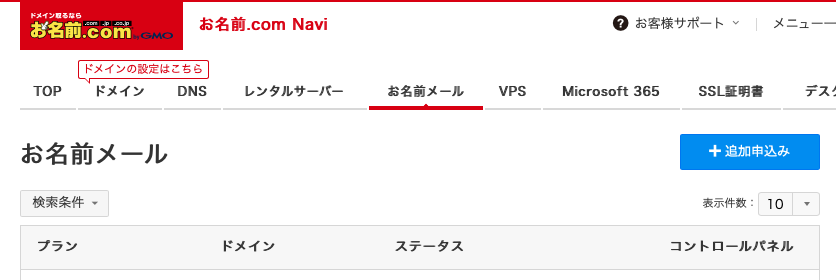
以下のようにライトプランとスタンダードプランがあり、使えるドメイン数も増やせ、負担額も小さいのでスタンダードプランにしたいところですが、上述の追加申し込みをすると、自動的にライトプランになるので注意が必要です。追加後に後からスタンダードプランに変更する必要があります。

さて、ここまでくると、せっかく繋がっていた自分のドメインとWebflowが再び繋がらなくなっていることに気づきます。メールサーバーを立てたことで再び設定がリセットされているようです。
そこでお名前メールの設定画面から再び設定を行います。
お名前メールの画面に再び飛ぶと、契約したプランが追加されていて、「コントロールパネル」へのログインができるようになっています。ここから「独自ドメイン設定」へ飛びます。
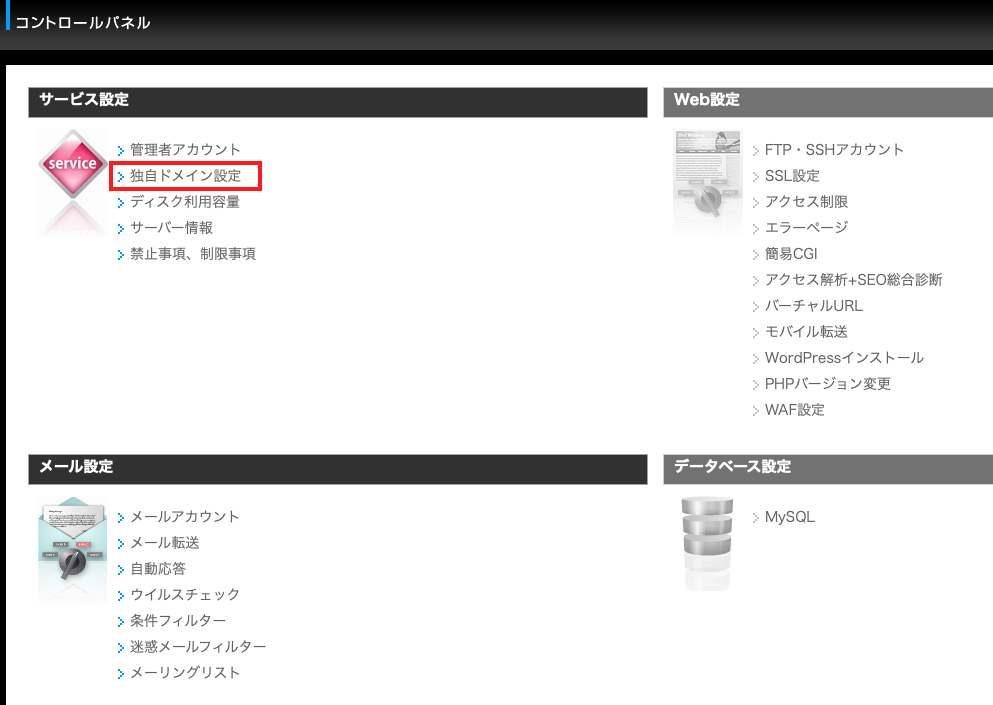
するとDNS設定が無効になっているので、「DNS設定」をクリック
ここで先程と同じようにホスト名「(なし)」と「www」の行について変更し、アドレスを入力します。これでDNSの設定は完了です。
再びWebflowをチェックすると、Connectedとなって使えるようになっていると思います。
最後にネームサーバーを変更します。これをやらないと、メールを送受信できるようになりません。
同じように設定画面に飛んで、デフォルトのお名前.comのネームサーバーから、以下のようにお名前メールのネームサーバーに変更します。これで設定完了です。
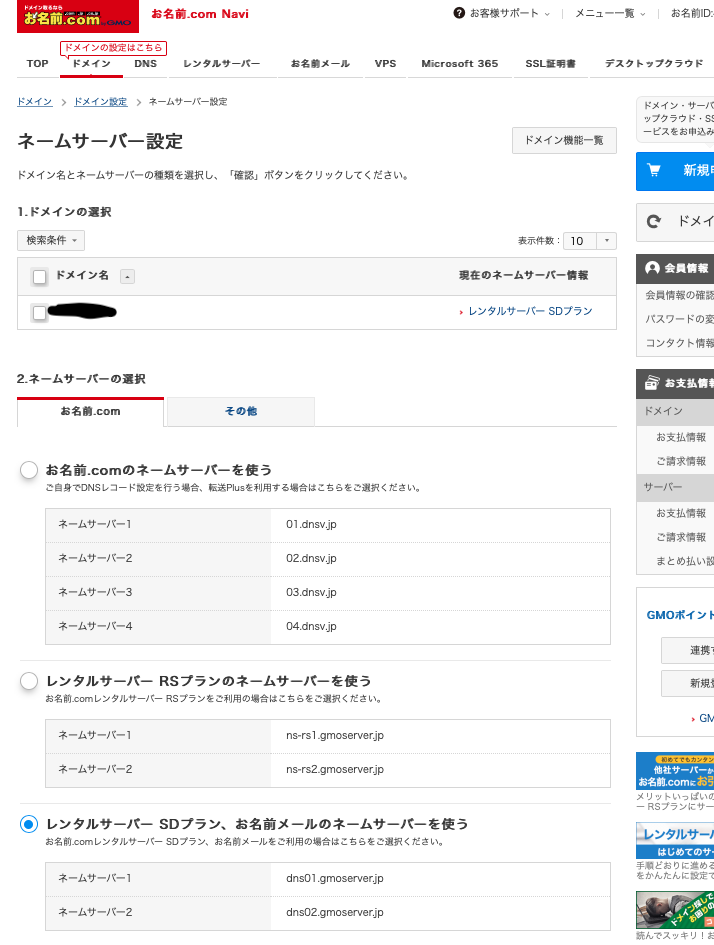
メールアドレスを作成
お名前.comのログイン画面から、お名前メールにとび、コントロールパネルにログインします。
「メール設定」➡「メールアカウント」から新しくメールアドレスを作ることができます。
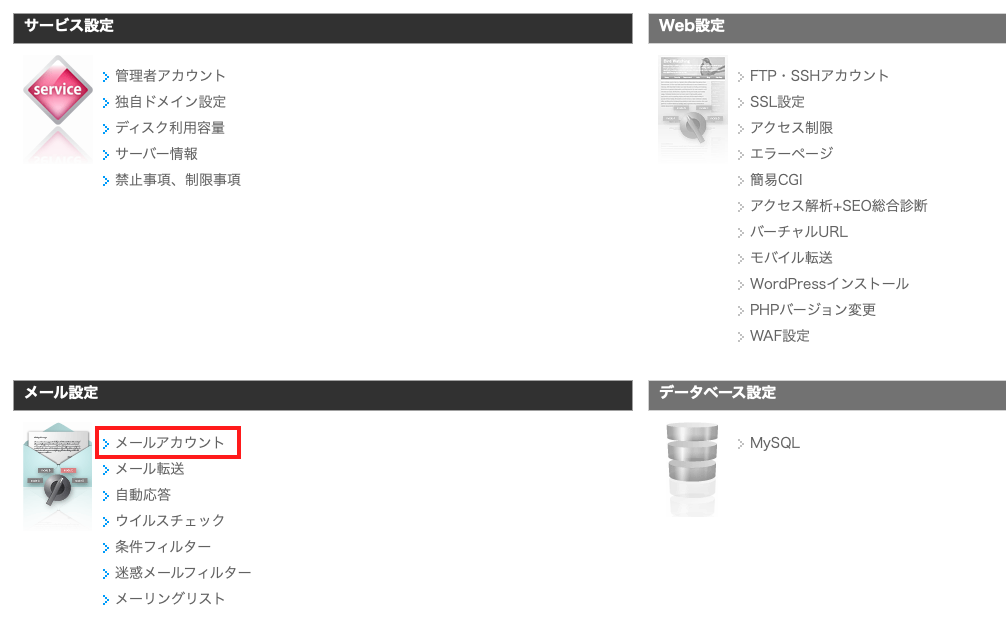
最初に作るメールアドレスは、問い合わせメールとして一般的な「contact@◯◯◯」でしょうか。
これに加えてメンバーのそれぞれのアドレスを作りたいですね。
リンク先から「新規作成」で簡単にメールアドレスを増やしていくことができます。
パソコンやスマホからメールの送受信をできるようにする
メールソフトを開き必要な情報を入力して、自分のスマホや、パソコンから作成したメールアドレスを使えるようにしましょう。
基本的な設定に必要な情報は以下のリンク先にあります。少しスクロールすると、メールソフトによってどう設定すればよいのか載っているので参考になります。

大半のメールソフトで、メールアドレスを作成したときに発行されたパスワードと、送受信のサーバー情報があれば設定できるかと思います。
再びコントロールパネルに戻り、「サーバー情報」をクリックします。こちらからパスワードとサーバー情報を確認できます。
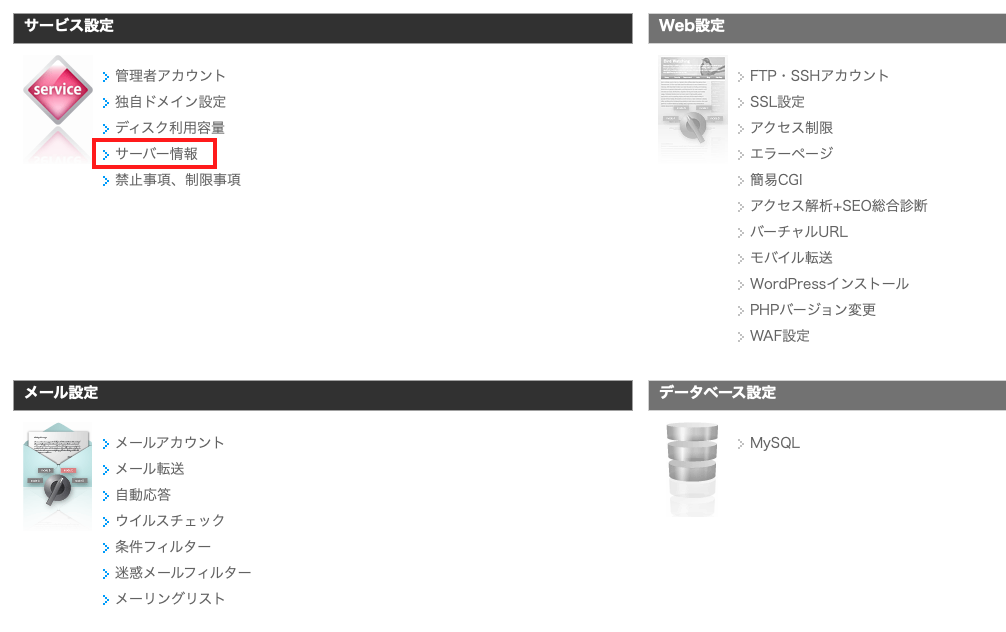
これでメールアドレスの設定が完了です。実際に誰かにメールを送ってみて使えるかどうか確認してみましょう。登録できない場合、送受信ができない場合は設定が間違っている可能性があります。
私の場合は、Mac OSの標準メールソフトで確認しましたが、当初ネームサーバーの変更ができておらず受信ができませんでした・・・
上記の流れは失敗考慮して記載しております!
今回は、メールアカウントを使えるようにするところをまとめました。これで作ったWEBサービスを使った問い合わせ、取引先とのやり取りで使えるメールアドレスの完成です。
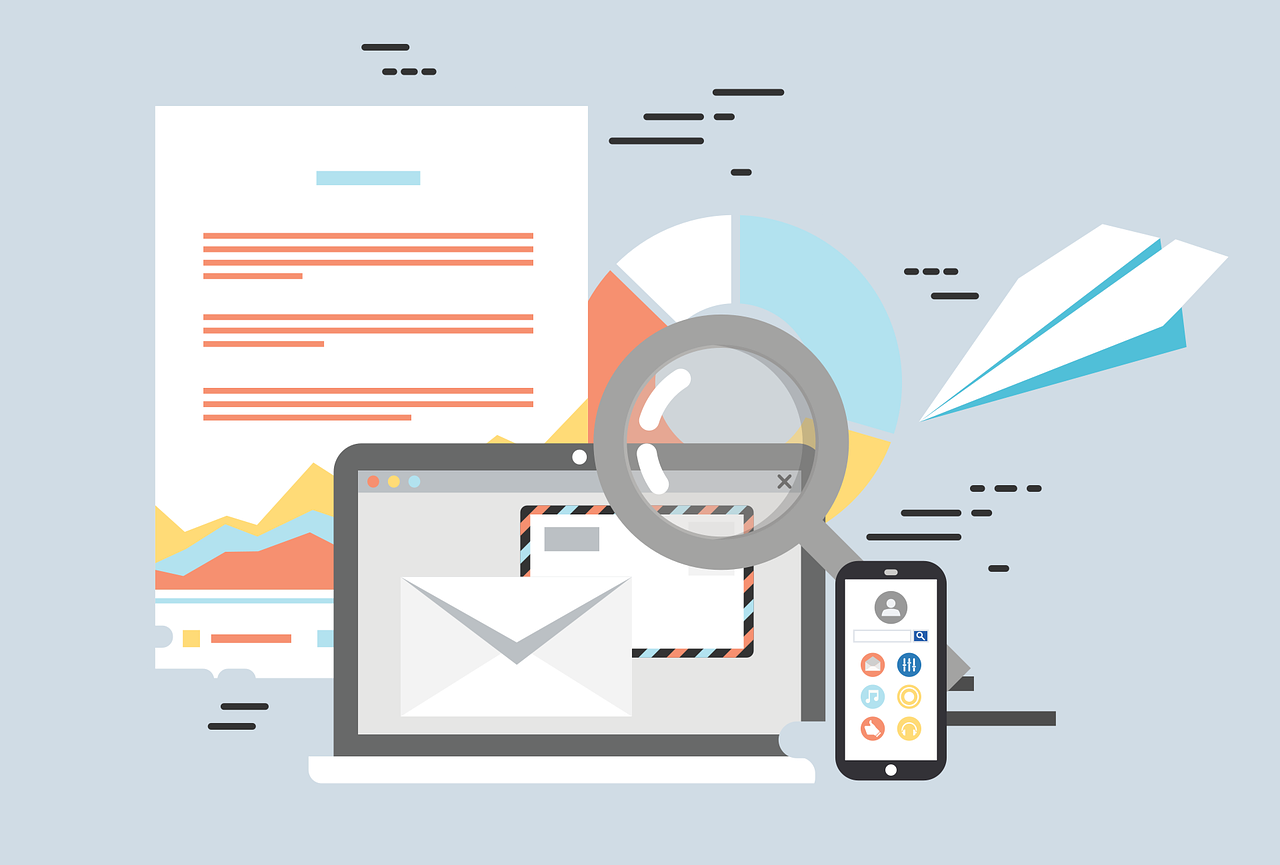




コメント